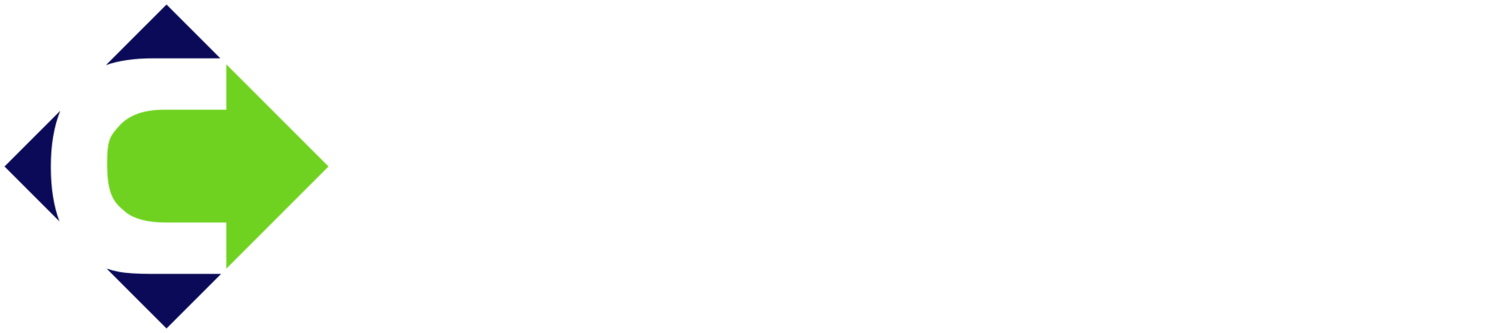When mobile data collection takes place, there are multiple ways of consuming that data once it’s been collected. Through the use of Dashboards, Web Apps and Maps, and desktop applications like ArcGIS Pro, data can be viewed, queried, edited, etc. However, there could be certain data collection workflows in which real-time notifications would be useful to alert other workers, or members of that organization. For example, if I were adding features in the field to a “City Code Violations” hosted feature layer through Field Maps, I could use a process in the feature’s pop-up to trigger an email to be sent to other users in my organization to notify them of the new violation feature I just created. Follow the steps listed below to implement this process in your organization!
WORKFLOW STEPS:
Have an editable layer(s) in a web map that can be accessed in ArcGIS Collector/Field Maps:
The editable layer in this workflow will be the layer used to create the email notifications when features are added. The mobile map accessed from Collector or Field Maps will be what field workers use to add/edit the features in the editable layer(s).
The feature’s pop-up will need to be configured with HTML to hyperlink text to open an email:
In Map Viewer, select the editable feature layer described above in the Contents pane, and choose “Configure Pop-up.”
When the options appear for configuring the pop-up, make sure to choose from the Display options “A custom attribute display” and click “Configure.”
From here, attributes can be displayed as desired in the pop-up, but be sure to add plain text somewhere in the pop-up (I personally use something along the lines of, “Send Email Notification”).
Next, highlight the plain text and select the “Add Hyperlink” icon and paste in this link: mailto:receiver@mail.com?Subject=New feature was submitted by {FieldWorker_Name}&body=Hi,%0D%0A%0D%0AA new feature was added.%0D%0ACondition: {Condition}%0D%0ANext Inspection Date:{NextInspection_Date}%0D%0A%0D%0AThis email was created via a custom URL
Once added, the text in the email can be configured by editing the HTML:
To configure the text in the email, select the “View HTML Source” icon .
In the HTML source, you can call values in fields on the feature (ex. “Comments: {Comments}”) as well as adding/updating text and email recipients.
To send an email, select the hyperlinked text:
This will open your default email client; click send to send the email notification!
Step 2: The pop-up. It’s very nice.
Step 2: Add the hyperlink.
Step 3: The HyperText Markup Language
Step 4: Your beautiful email. Congratulations!
Now that the pop-up is configured with the hyperlink to send email notifications regarding your features, you can use this workflow to notify members of your organization when new features are added, or send an email at anytime regarding features that you’ve configured this workflow on.
Have more questions or need help with implementing feature-specific email notification workflows? Give us a call at 877.377.8124 or drop us a line on our Contact page.